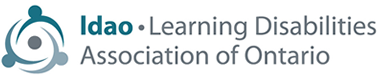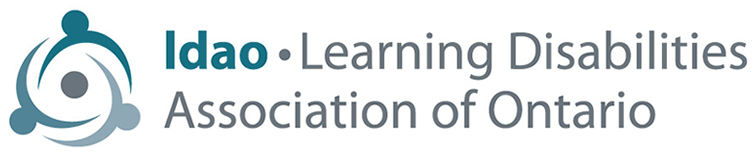How to use the ReadSpeaker Listen function
How to use the ReadSpeaker Listen function
ReadSpeaker allows the text on the website to be read out loud to you. It provides you assistance if you have trouble reading text online. By having the text read out loud to you, you can understand the information on the website more easily. This makes the content more accessible and the website more pleasant to visit. As a user you don’t have to download anything.
How does it work?
Listen to the main content
You simply click the Listen button to listen to the webpage’s content:

A control panel will appear (see image below) and ReadSpeaker automatically starts reading the text of the webpage out loud.

In the control panel you can:
- Pause/restart the reading
- Stop the reading
- Use the progress bar to navigate in the audio
- Adjust the volume
- Click the settings icon to adjust the behavior of the service
- Click the download icon to download the audio file
- Close the control panel
Listen to selected text
You can select a part of the text that you want to listen to and then press the pop-up Listen button that appears next to the mouse pointer. When you click the pop-up Listen button, a control panel will appear (see the image below) and ReadSpeaker will automatically start reading the text you have selected.

Settings
In the settings menu you can:
- Choose whether you want to have the text highlighted while read
- Choose style and colors for the highlighting
- Choose whether you want the reading speed to be slow, medium, or fast
- Choose whether you want the page to scroll automatically to follow the highlighted text
- Choose whether you want the pop-up Listen button to be shown when text is selected

Since the control panel is built in html, you can use tab/shift+tab to navigate in the control panel and press enter to activate a certain button or link.